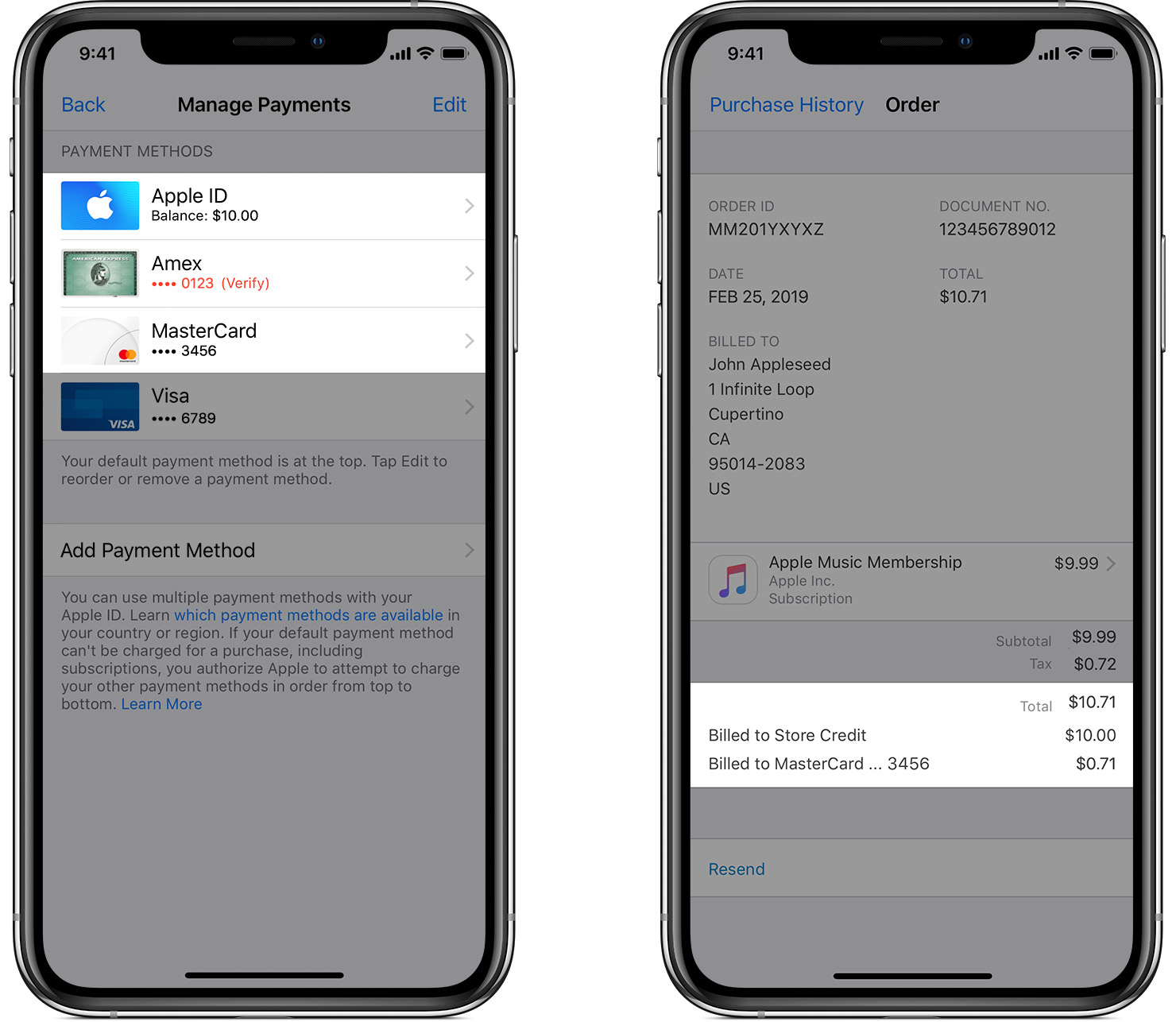Itunes Download
Daily Stories. From exclusive world premieres to behind‑the‑scenes interviews, original stories. Jun 01, 2020.
Try these steps if you can't connect to any of these apps:
Check the system status page
Check Apple’s System Status page to see if there’s an outage for a service in your country or region.
Make sure that your device is connected to the Internet
Use any Internet browser to connect to any website. If nothing loads, use another device on the same network to see if it can connect to any website. If no other devices can access the Internet, turn off your Wi-Fi router, then turn it on again to reset it. If you still can’t connect to your Wi-Fi network, contact your Internet provider for more help. If only your first device can’t connect to the Internet, get help with Wi-Fi on your iPhone, iPad, or iPod touch, Apple Watch, Apple TV, or Mac.
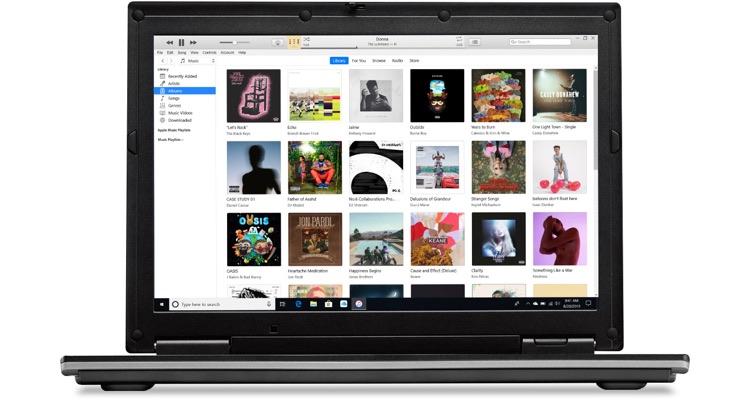
If you use cellular service to connect to the Internet on your iPhone or iPad, make sure that you have cellular data turned on for the app that you're using. To do this, open the Settings app, tap Cellular, then turn on Cellular Data.
Update your software
Update to the latest version of iOS or iPadOS, macOS, tvOS, watchOS, or software for your non-Apple device. Then try to connect again.
Check the date and time
Make sure that the date and time on your device are set correctly for your time zone.
On your iPhone, iPad, iPod touch: Open the Settings app. Tap General, then tap Date & Time. Get more help with date and time.
On your Mac: Open System Preferences, then choose Date & Time.
On your Apple TV: Go to Settings > General > Date and Time.
If the date and time are incorrect, update them or turn on the option to set date and time automatically.
If you see a different connection alert message

Use the steps above if you see one of these error messages:
- 'Cannot connect to the iTunes Store. An unknown error has occurred.'
- 'We could not complete your iTunes Store request. The iTunes Store is temporarily unavailable. Please try again later.'
- 'Could not connect to the iTunes Store. Make sure your network connection is active and try again.'
- 'We could not complete your iTunes Store request. The network connection could not be established. There was an error in the iTunes Store. Please try again later.'
Itunes For Iphone 6
Related topics
- If you're connected but you can't download content, change your Apple ID password. You might have to sign out and sign in again. If you're asked to verify your payment information, make sure that all payment details match what's on file with your financial institution.
- If you're connected but you can't download or update apps, pause and restart the app download or restart your device.
- Learn what to try if you also see pop-ups in Safari on your Mac.
- Learn what to do if you see error -45054 on your computer.
- With iTunes for Windows, check to see if you turned on third-party security software or Windows Firewall.
- If you’ve tried all of the above steps and you still can’t connect, contact Apple Support.
Store availability and features might vary by country or region. Learn more about what's available in your country or region.
You can choose how often you want to enter your password when you buy items (including in-app purchases) from the App Store and iTunes Store:
- Always Require—Every time you make a purchase, you'll be asked to enter your password, even if you're signed in with your Apple ID.
- Require After 15 Minutes—If you entered your password within the last 15 minutes, you won't be asked to enter your password again.
If you don't want to enter a password when you download free items, follow the steps below and turn off password protection for free items.
On your iPhone, iPad, or iPod touch
- Open the Settings app.
- Tap [your name], then tap iTunes & App Store.
- Tap Password Settings. If you have Touch ID or Face ID turned on for purchases, you won't see Password Settings.
- Under Purchases and In-App Purchases, tap the setting that you want.
- Under Free Downloads, tap Require Password to turn the setting on or off.
- When asked, enter your password. Then tap OK.
On your computer
- On your Mac, choose the Apple menu () at the top of your screen, then choose System Preferences.
- Click Apple ID.
- Click Media & Purchases.
- Select the settings that you want for free downloads and purchases. If you have Touch ID turned on for purchases, you won't see this menu.
If you're using an older version of macOS, open iTunes, choose iTunes > Preferences, then click the Store tab.
On a PC
If you're using a PC, open iTunes. From the top of the iTunes window, choose Edit, then choose Preferences. Click the Store tab. Then select the settings that you want for purchases and free downloads.
On your Apple TV 4K or Apple TV HD
- From the Home screen, select Settings.
- Select Users and Accounts.
- Select [your name]'s Account.
- Under Require Password, choose the settings that you want for purchases and free downloads.
On your Apple TV (3rd generation)
- From the Home screen, select Settings > iTunes Store > Sign In.
- Sign in with your Apple ID and password.
- After you click Submit, you'll see a screen that says 'Remember Password?' Select your preferred level of protection:
- Choose Yes if you want the Apple TV to remember your password for purchases as long as you're signed in with your Apple ID.
- Choose No if you want to enter your password each time that you make a purchase in the iTunes Store.
To change your password settings, sign out, then follow the steps above to sign in again.
About turning off password protection
You can't completely turn off password protection for paid items on your iPhone, iPad, iPod touch, or computer. On Apple TV, you can turn off password protection for both free and paid items.
If you enabled Touch ID or Face ID for App Store and iTunes Store purchases, you'll be asked to use Touch ID or Face ID for every download, even if the item is free.
Manage what kids buy or download
If you use Family Sharing, you can use Ask to Buy to control what kids buy. When a child asks to buy an item or download a free item, the family organizer can approve or decline the request.